
오늘은 Cursor AI를 활용해서 Unity로 게임을 만드는 코드를 인공지능에게 맡겨보도록 하자.
최근 수 많은 인공지능의 발전으로 코드의 오류를 잡고 기능을 구현할 때 많은 LLM을 사용하는데
대부분 "OpenAI" 사의 "ChatGPT", "Anthropic" 사의 "Claude", 그리고 Google에서 출시한 BARD(최근 이름은 Gemini) 등을 사용한다.
모델별로 성능은 조금씩 차이가 있지만 요즘 대부분의 상용화된 LLM은 훌륭한 성능을 보여준다.
다만 결제를 하지 않는다면 모델의 구 버전을 사용해야 하거나 하루의 질문 횟수가 정해져 있는 식으로 회사별로 약간의 제한사항이 발생하는데, 사실 여러 모델을 비교하기 위해서 매 달 결제하는 일은 은근 부담이 되는 일이다.
무엇보다 ChatGPT나 다른 모델을 사용해 코드에 관련된 질문을 하고 Copy와 Paste를 하는 과정에서 코드가 잘못 적용되거나
내가 작성한 코드를 모두 긁어서 LLM에 붙여넣고 질문을 하는 과정이 은근 번거롭고 정확도 면에서 떨어지는 경우가 많다.
특히 LLM과 대화를 지속하다 보면 같은 질문과 대답이 반복된다거나 이 과정에서 내가 예시로 적어둔 코드를 참고하지 않고 답변을 하는 경우도 상당히 빈번하다.
Cursor AI란?
Cursor AI는 Anysphere라는 해외 기업의 코드 에디팅에 특화된 프로그램인데, 여러 장점이 많은 LLM이다.
- MS의 VS Code를 기반으로 만들어 졌기 때문에 VS Code를 사용하는 사람들에게 익숙한 인터페이스를 지원한다.
- VS Code에서 사용하던 모든 Extention 기능들을 그대로 사용할 수 있다.
- Cursor AI 하나만으로 여러 모델을 이용해서 질문이 가능하다. (Claude Sonnet, GPT-4o, cursor-small 등)
- 내가 작성한 코드를 기반으로 편리하게 질문이 가능하다.
- 수정 제안한 코드를 즉시 반영하고 디버깅 해볼 수 있다.
- 언제든지 코드 원상 복구가 가능하다.
이 중에서 사실 가장 마음에 들었던 부분은 Cursor 하나만으로 여러 모델을 교차해보며 사용할 수 있다는 점과 참고할 코드를 지정하고 이를 기반으로 답변을 받아볼 수 있다는 점 이었다.
또한 같은 질문이라도 모델별로 답변하는 스타일과 방식이 다르고 그 중에서 원하는 답변을 취사 선택할 수 있다는 점은 Cursor의 큰 매력이라고 생각한다.
Cursor 설치 방법
Cursor
The AI Code Editor
www.cursor.com
먼저 위 링크에 접속해 다운로드 버튼을 눌러준다.
1. 설치를 진행하고 해당 파일을 열면 다음과 같은 창이 뜬다.

2. 모두 Default 값으로 두고 Continue 버튼을 눌러준다.

3. 기존에 VS Code를 설치 하고 미리 설치해 두었다면 위와 같은 안내문이 뜰 텐데 이는 기존에 우리가 언어별로 추가했던 Extentions들을 가져오겠다는 의미다.
Use Extentions을 눌러주자.

4. 위 문구는 Cursor를 통해 코드를 작성할 때 자동 완성을 도와주는 기능 Copilot을 추가하겠냐는 의미다.
새로운 자동 완성기능을 사용하고 싶다면 Switch to GH Copilot을, 기존에 사용하던 자동 완성 기능을 사용하거나 사용하기 싫다면 Continue를 눌러주자. 추후에 변경이 가능하므로 어떤 것을 눌러도 상관 없다.
모든 설치를 마치고 나면 다음과 같은 창이 뜬다.
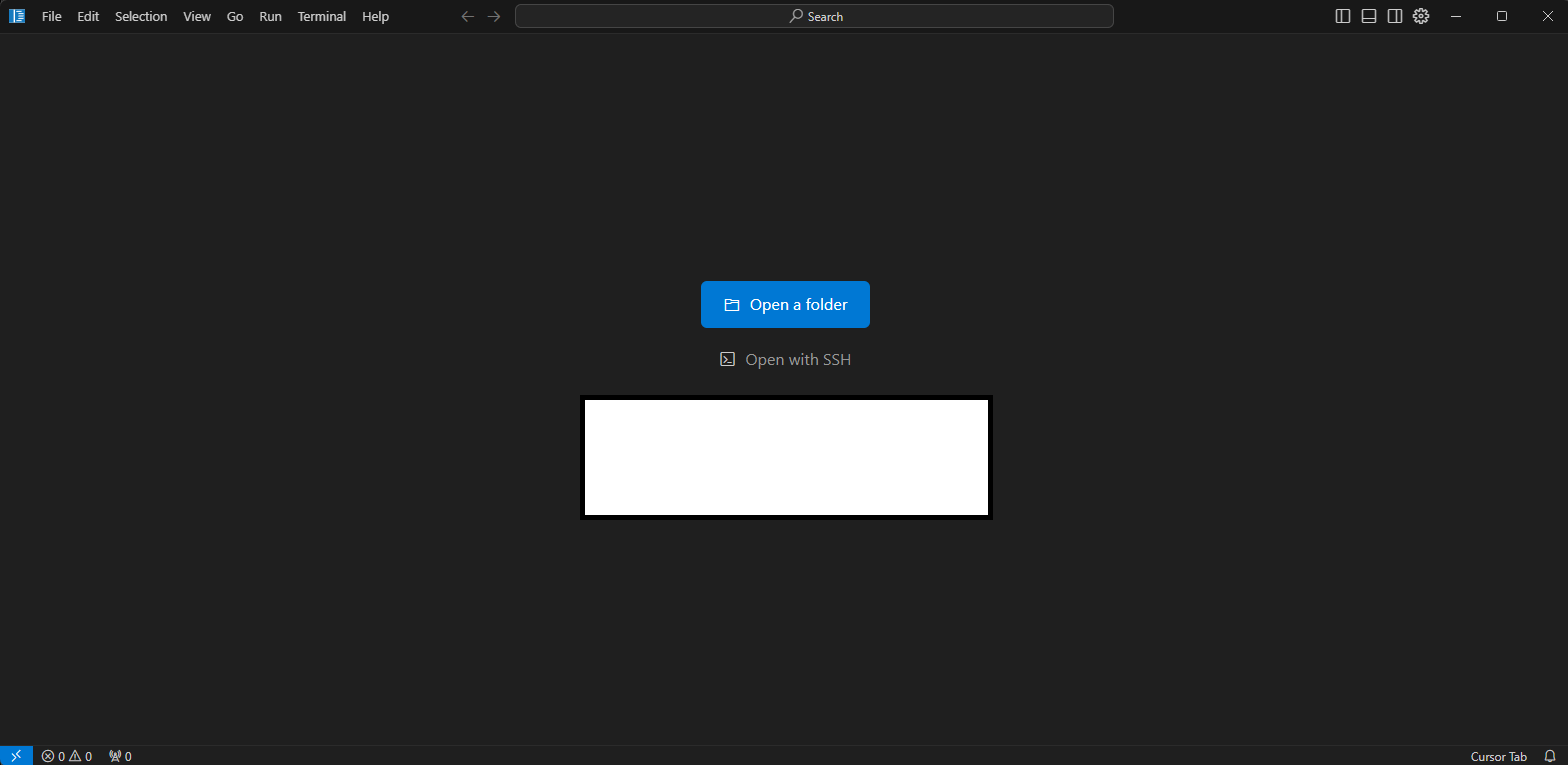
폴더를 열어서 기존에 있던 파일을 즐겨찾기로 등록할 수도 있고, 새로운 파일을 만들어서 사용도 가능하다.
자세한 사용법은 아래의 홈페이지를 참고하면 비록 영어지만 친절하게 나와있다.
https://docs.cursor.com/chat/overview
Cursor - Build Software Faster
Cursor Chat lets you ask questions or solve problems in your codebase with the most capable language models, all in your editor. For language models to give good answers, they need to know specific things that are relevant to your codebase — context. Cur
docs.cursor.com
이외에도 공식 홈페이지에 들어가면 Forum 사이트와 Discord를 통해 많은 사람들에게 질문하고 답변하는 많은 커뮤니티들이 활성화 되어 있으니 궁금한 점이 있다면 적극적으로 사용하자.
Cursor 초기 세팅
우선 우리가 Unity와 연동해서 최우선적으로 사용할 기능은 다음과 같다.

하얀 화살표를 누르면 좌측으로 추가적인 기능들이 달린 탭이 열리고
빨간 화살표를 누르면 우측으로 AI의 답변을 이용할 수 있는 CHAT 탭이 열린다.
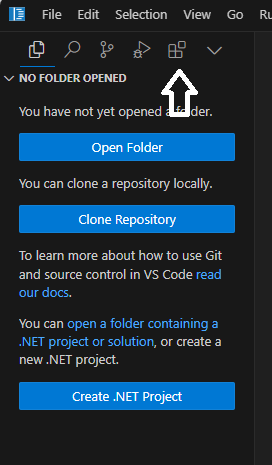
우선은 좌측 탭에서 요 놈을 클릭해 주자.

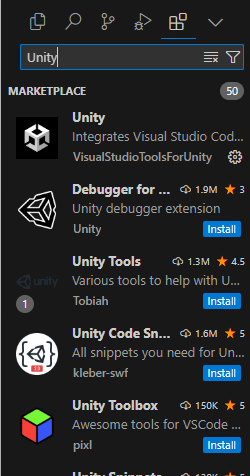
해당 버튼은 MarketPlace라는 곳에서 추가적인 확장 프로그램들을 설치 할 수 있는 곳이다.
VS Code에도 이와 비슷한 기능이 있으므로 VS Code를 사용하는 사람들은 바로 사용할 수 있는 기능들을 제공한다.
우리는 우선 C# 을 검색해서 C#과 C# Dev Kit를 설치해준다.
만약 C# Dev Kit가 뜨지 않는 사람들도 있던데 그런 경우라면 아래로 조금 내려가면 C# Extensions라고 보이는 항목을 Install 해주자.
C# 관련 확장 프로그램들을 설치하는데 성공했다면
검색창에 다시 Unity를 검색하고 Unity 확장 프로그램도 Install 해주자.
그리고 Debugger for Unity 항목도 추후 디버깅을 하는 과정에서 필요한 경우가 있으므로 선택적으로 설치해 주면 된다.
여기까지 왔다면 1차적인 Cursor AI의 세팅은 완료되었다.
이제 Unity로 넘어가서 Cursor AI를 연동해 보도록 하자.
Unity와 Cursor 연동 방법
Unity는 당연히 설치되어 있을거라고 가정하고 설치된 Unity에서 Cursor를 연동하는 방법부터 알아보자.
버전마다 조금씩 다르겠지만 아래의 환경은 Unity의 버전 중 2022.3.24f1을 기준으로 설명하겠다.
아마 해당 버전보다 최신 버전이거나 최근에 나온 Unity 6에서도 거의 같은 방식으로 지원하기 때문에 비슷한 방식으로 연동이 가능할 것이라고 생각된다.
아래의 방법은 기존에 사용하던 유니티 프로젝트도 가능하고, 새로운 프로젝트로도 연동이 가능하다.
다만 연동 과정 중 코드를 수정하는 Tool을 Cursor AI로 바꿔주는 과정이 들어가므로 기존 프로젝트에서 내가 VS Code나 Visual Studio과 같은 IDE를 사용했고 이를 변경하는게 싫다면 새로운 프로젝트에서 먼저 이를 테스트 하고 추후에 본인에 프로젝트에 추가하는 것을 권장한다.

1. 아무튼 Unity를 실행하고 프로젝트 탭에서 Window >> Package Manager 를 실행하자.
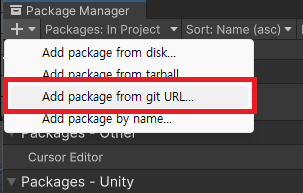
2. Add package from git URL 을 클릭하고 아래의 URL을 긁어서 Add 해주자.
https://github.com/boxqkrtm/com.unity.ide.cursor
혹시나 패키지 추가 과정에서 에러가 뜬다면 위 링크 뒤에 .git을 붙여서 시도해보자. (Unity 6 부터는 패키지 검증과 구조가 조금 더 엄격하게 동작 함.)
3. 추가가 완료되었다면 다시 프로젝트 탭으로 나가 Edit >> Preferences로 들어가자.

4. Preferences에서 Analysis >> External Tools 탭을 누른 후 External Script Editor를 본인이 사용하던 IDE에서 Cursor로 변경하면 끝난다.
혹시 Unity에서 코드 수정을 위해 VS Code나 Visual Studio와 같은 외부 IDE를 켜 놓았다면 이를 꼭 종료하고 Cursor로 변경해주자. 오류가 발생한다.
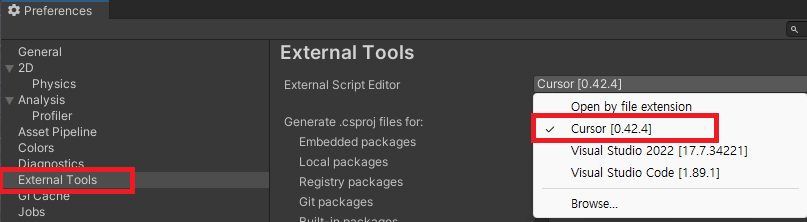
이후 Cursor로 세팅이 변경되는 과정에서 몇 분정도 소요되므로 기다린 뒤 Cursor를 이용해서 Script 파일을 열어보자.
보통 위 과정에서 Unity 프로젝트 경로로 Cursor가 스크립트를 알아서 찾아서 매칭시켜 주지만
혹시나 매칭이 안되었다면 Cursor에 들어가면 아래와 같이 내가 작성했던 파일들이 즐겨찾기로 보여진다.

원하는 프로젝트를 클릭하면 Cursor로 해당 스크립트 및 파일이 열리므로 혹시나 Cursor가 본인의 프로젝트를 찾지 못한다면 클릭해 주도록 하자.
Unity와 연동된 Cursor의 사용법
이제 코드를 Cursor를 통해서 열어보면 다음과 같은 창이 나온다.
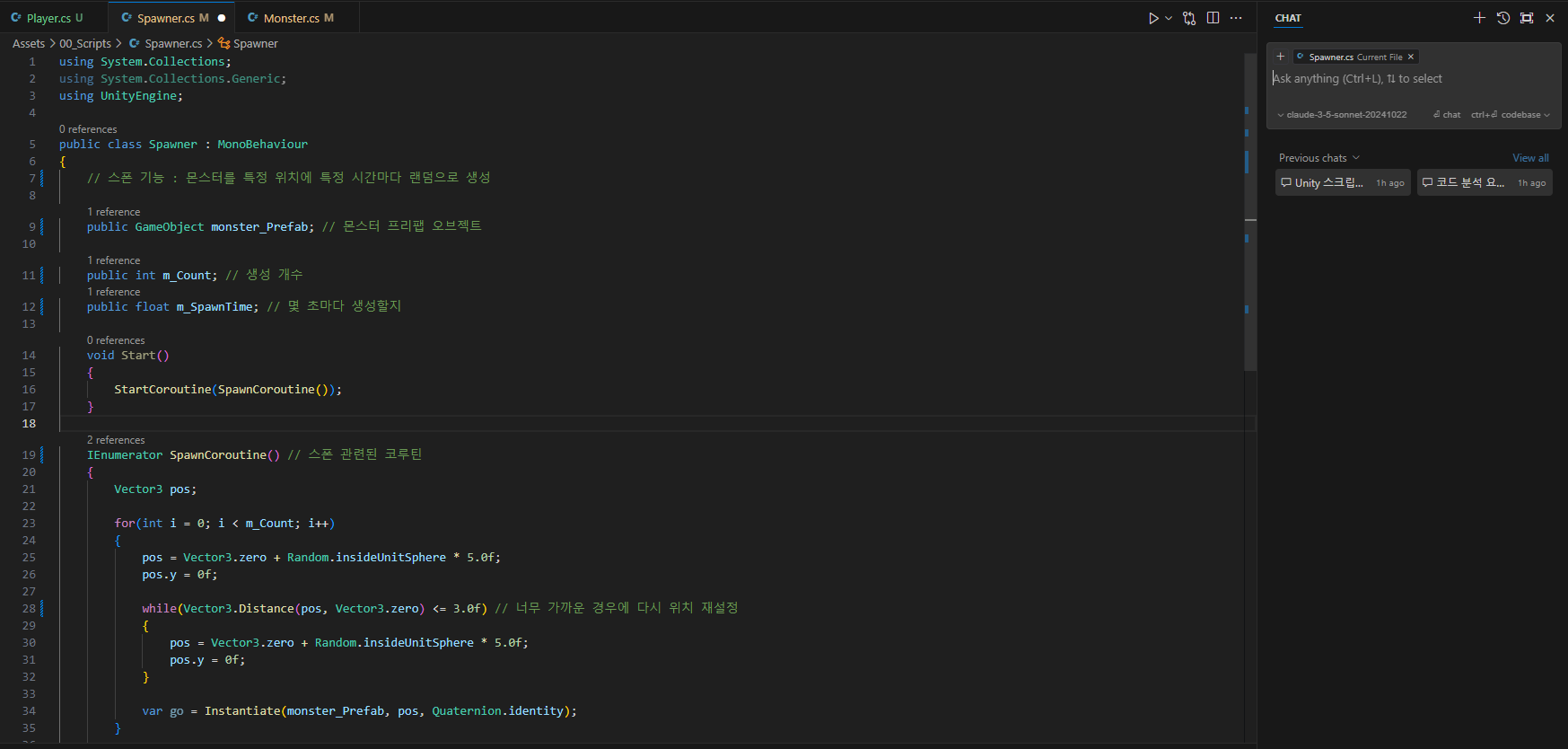
위 코드는 Cursor 테스트를 위해서 임시로 작성하고 이를 열어본 모습이다.
우측에 보이는 CHAT을 통해 내 코드에 대해서 질문하거나 변경을 요청할 수 있다.

CHAT 탭을 자세히 살펴보면 여러 LLM을 이용해서 질문할 수 있는데 내가 원하는 특정 모델로 변경해서 질문도 가능하다.
해당 탭에 내 코드에 관해서 질문을 해보자.

참고로 질문을 할 때에도 Add Context 버튼을 누르고 특정 코드 파일을 매핑시켜 주고 질문을 진행한다면 Cursor가 해당 코드를 기반으로 분석하고 질문에 대한 답변을 해주므로 특정 코드에 대해서 물어보고 싶다면 꼭 연동시켜 주자.

코드를 분석하고 개선 사항을 알려달라고 질문해 보았다.
Cursor가 여러 개선점을 알려주고 이를 반영할지 말지는 우리가 선택하면 된다.
개선을 제안한 코드에 Apply 버튼을 누르면 다음과 같이 적용된다.

빨간색으로 하이라이트 된 부분이 기존에 내가 작성한 코드 중 제거를 추천하는 부분이고
초록색은 그대로 사용할 부분, 혹은 Cursor가 새로 추가해준 부분을 나타낸다.
모든 부분을 수정할 것이 아니라 특정한 코드만 추가하고 싶다면 초록색 하이라이트 맨 우측의 Ctrl+Shift+Y로 나와 있는 버튼을 클릭하거나 해당 단축키를 입력하면 된다.
단축키를 입력할 시 현재 코드에서 내 커서와 가까운 곳의 코드부터 변경이 진행되므로 이 방식이 헷갈린다면 그냥 한줄 씩 우측 버튼을 클릭하는 것도 좋은 방법이다.
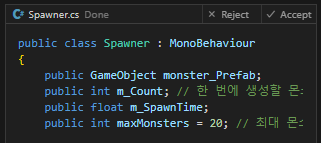
우측 CHAT 탭에 Apply 버튼이 Accept와 Reject로 변경된 것을 확인할 수 있는데
여기서 Reject를 누르면 Cursor가 추천한 코드를 모두 지우고 원래의 상황으로 돌아갈 수 있고
Accept를 누르면 한번에 모든 코드를 개선해준 코드로 변경해 준다.
여기까지 Cursor AI를 설치하고 이를 Unity에 연동시키는 과정을 살펴보았다.
너무 길어지는 관계로 다음 포스팅 글을 통해 Unity에서 특정 기능을 완전히 Cursor를 이용해 구현하고 적용하는 방법을 알아보자!
다음 글 :
https://mozartnt.tistory.com/75
Unity 에서 Cursor AI를 활용해 게임 기능을 쉽게 구현해 보기 (2)
https://mozartnt.tistory.com/74 Unity 에서 Cursor AI를 활용해 게임 기능을 쉽게 구현해 보기 (1)오늘은 Cursor AI를 활용해서 Unity로 게임을 만드는 코드를 인공지능에게 맡겨보도록 하자. 최근 수 많은
mozartnt.tistory.com
'Unity' 카테고리의 다른 글
| Unity에서 Firebase를 이용해 실시간으로 DB를 연동해보기 (1) (1) | 2025.02.04 |
|---|---|
| Unity 에서 Cursor AI를 활용해 게임 기능을 쉽게 구현해 보기 (2) (7) | 2024.11.01 |
| Unity [디자인 패턴] - 싱글톤 패턴 (0) | 2024.08.07 |
| Unity [디자인 패턴] - 디자인 패턴이란? (0) | 2024.08.07 |
| Unity - 물리 엔진(RigidBody, Collider) (2) | 2024.07.22 |
